Wasp Barcode Technologies: The Barcode Solution People
Tracking! Getting Started with Google Analytics
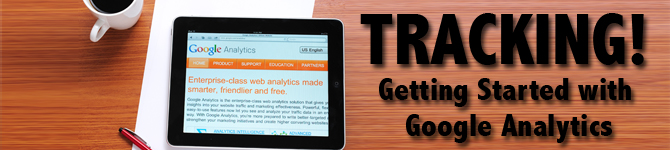
If you run one of the millions of websites out there, tracking your site’s analytics is crucial to learning about your potential customers.
Google Analytics is a free service that Google offers that helps you track every aspect of your website. Regardless of your company size, tracking is key to help you know what's going on with your site. Here is a “Step-by-step” guide to installing your Google Analytics code and how to track events, goals, and filter traffic.
Step 1 – Creating your Account:
Navigate to Google.com/analytics and sign up for an account. If you already have a Gmail account or are currently running Google Adwords, then you can use that same login. Simply sign in with your existing Gmail address or Google Adwords login.
Fill out the necessary information on the “Create New Account” page (as outlined below):
Account name: “Your Company Example”
Website’s URL: www.yourcompanyexample.com
Time Zone: It’s important to select the correct time zone, so exercise some care here.
Data Sharing Settings: This is a personal preference. If you want to tie together Adwords and Analytics, you will need to share your data with other products.
User Agreement: Select your country and “Yes, I agree to the above terms and conditions” and “Create Account”.
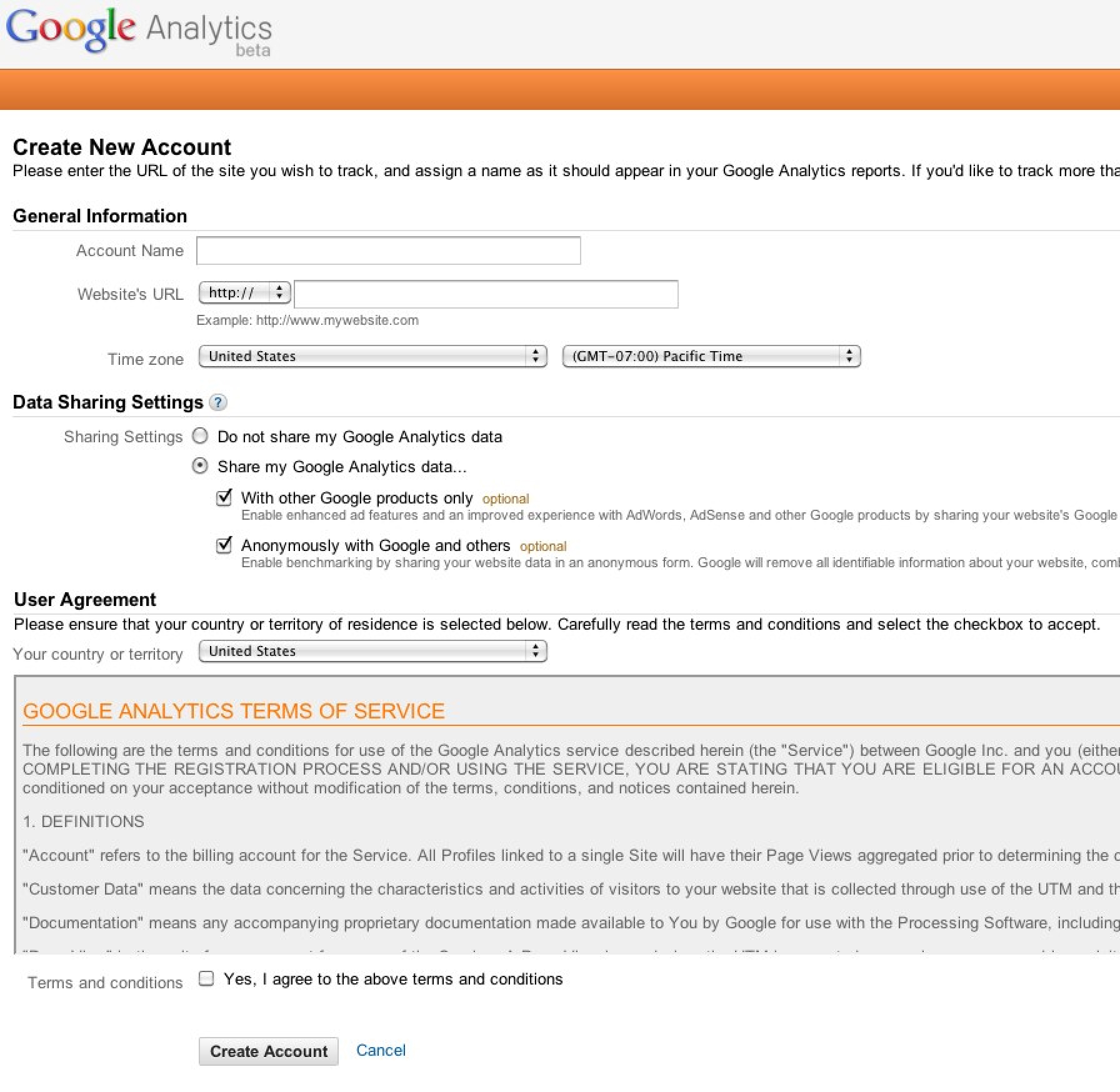 Step 2 – Grabbing your Google Analytics Code:
Step 2 – Grabbing your Google Analytics Code:
Now it’s time to get your Google Analytics code! On the next screen, you can customize the code to your site’s needs. A simple website of one domain requires no customization. For sites that use sub-domains (store.yourcompanyexample.com), there are some options to select so data can flow between these sub-domains.
Once you have identified your site’s needs, just grab the code and add it to your website.
Event Tracking:
Event tracking is an advanced feature in Google Analytics that can be used to tag and track key activities on your website. Examples include downloading a PDF file, clicking on an email address, or watching a video.
Installing event tracking can be tricky and requires some coding experience but is highly recommended. A full description of event tracking and how to implement it can be found here:
http://code.google.com/apis/analytics/docs/tracking/eventTrackerGuide.html
Goal Tracking:
Google Analytics allows for up to 20 goals to be tracked in each profile. A goal can be anything you want to track and measure, including form completions, key events (from event tracking, see above), views of a key page, average time on site, and more.
To set-up goal tracking, visit the “Goals” section in your Google Analytics profile.
I’ve outlined a simple goal set-up for a form lead on an example website in this screen shot:
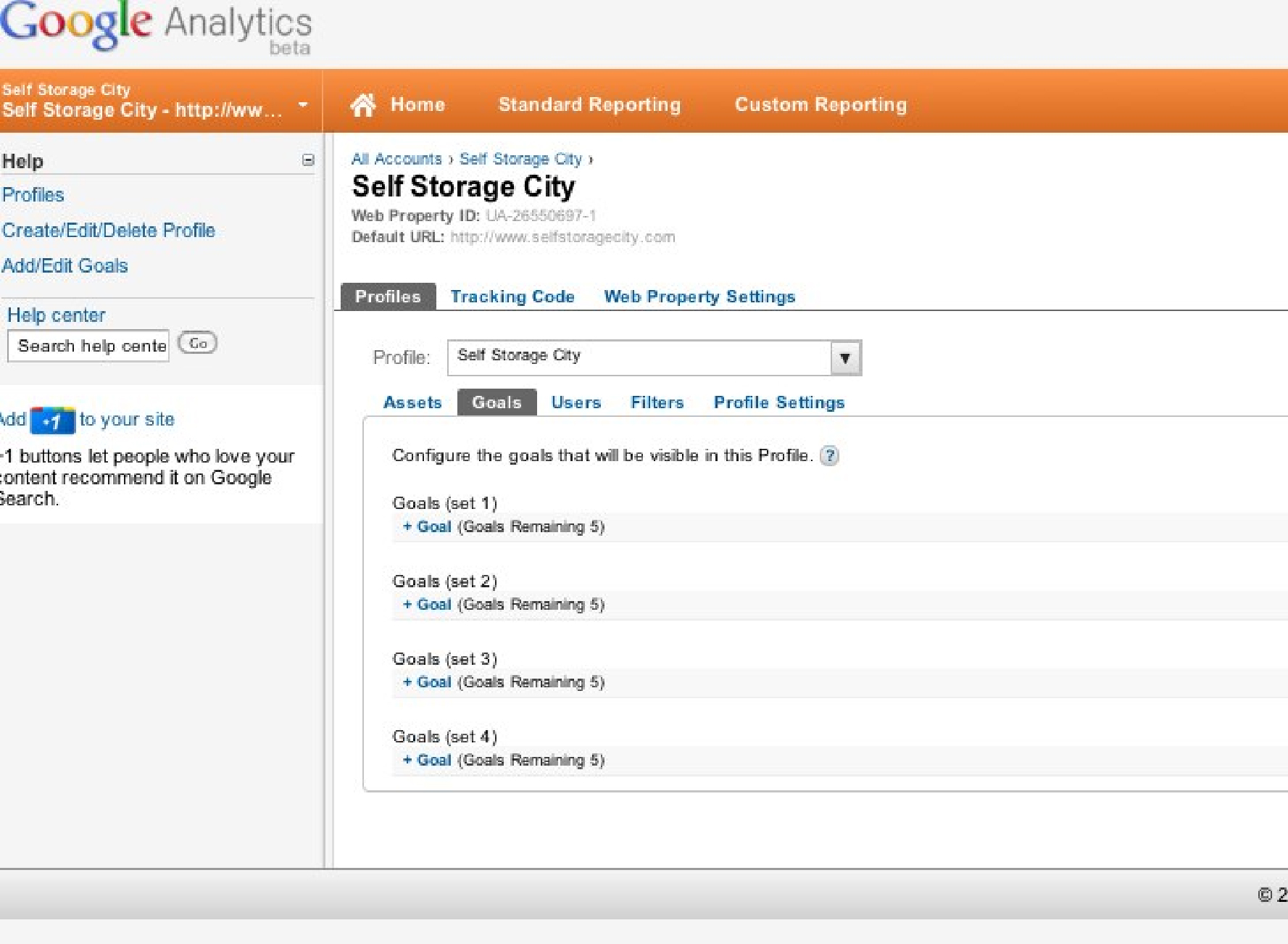
This goal will register when visitors arrive at my “thank-you.html” page as a result of my “/contact.html” page and is worth $100 to my business. Note the match type I’ve used (Head Match), which is the least restrictive match. Note that I have also selected “required step” on my goal funnel, forcing Google Analytics to report this goal only IF a user has visited the “/contact.html” page first.
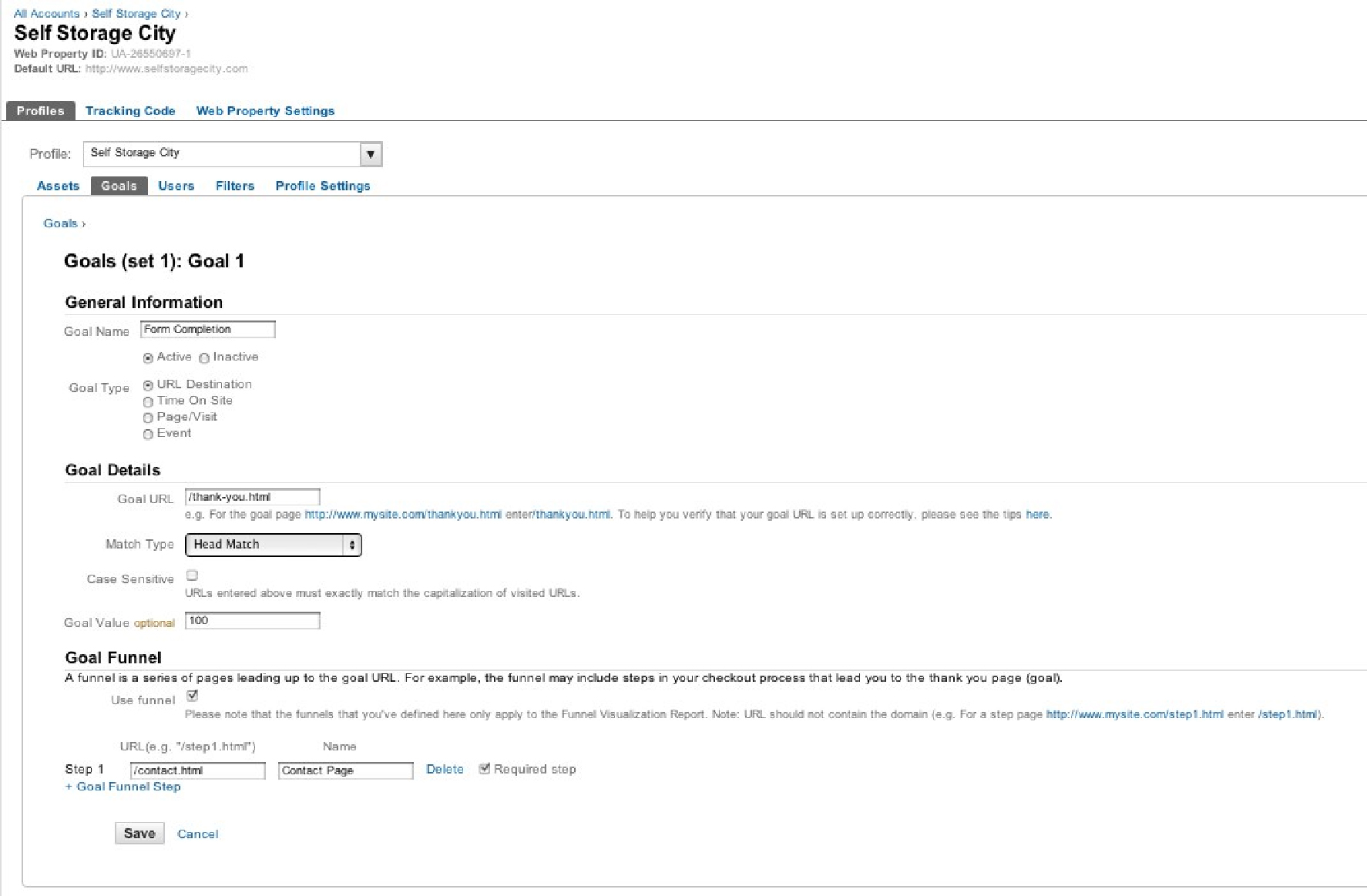
You can also track your events (see above) as goals in the new version of Google Analytics – this feature is helpful in determining which aspects of your website are leading to sales.
Traffic Filters
Applying filters to your profile will help keep your data set “clean.” When evaluating your website’s performance, it’s important to measure “non-internal” traffic, as your customers typically have different site traffic behaviors than your internal staff. To filter out your internal traffic, simply get your IP address (if you don’t know yours visit
www.whatismyip.com, or ask your “IT guy”).
The screen shot below shows what an internal traffic filter looks like:
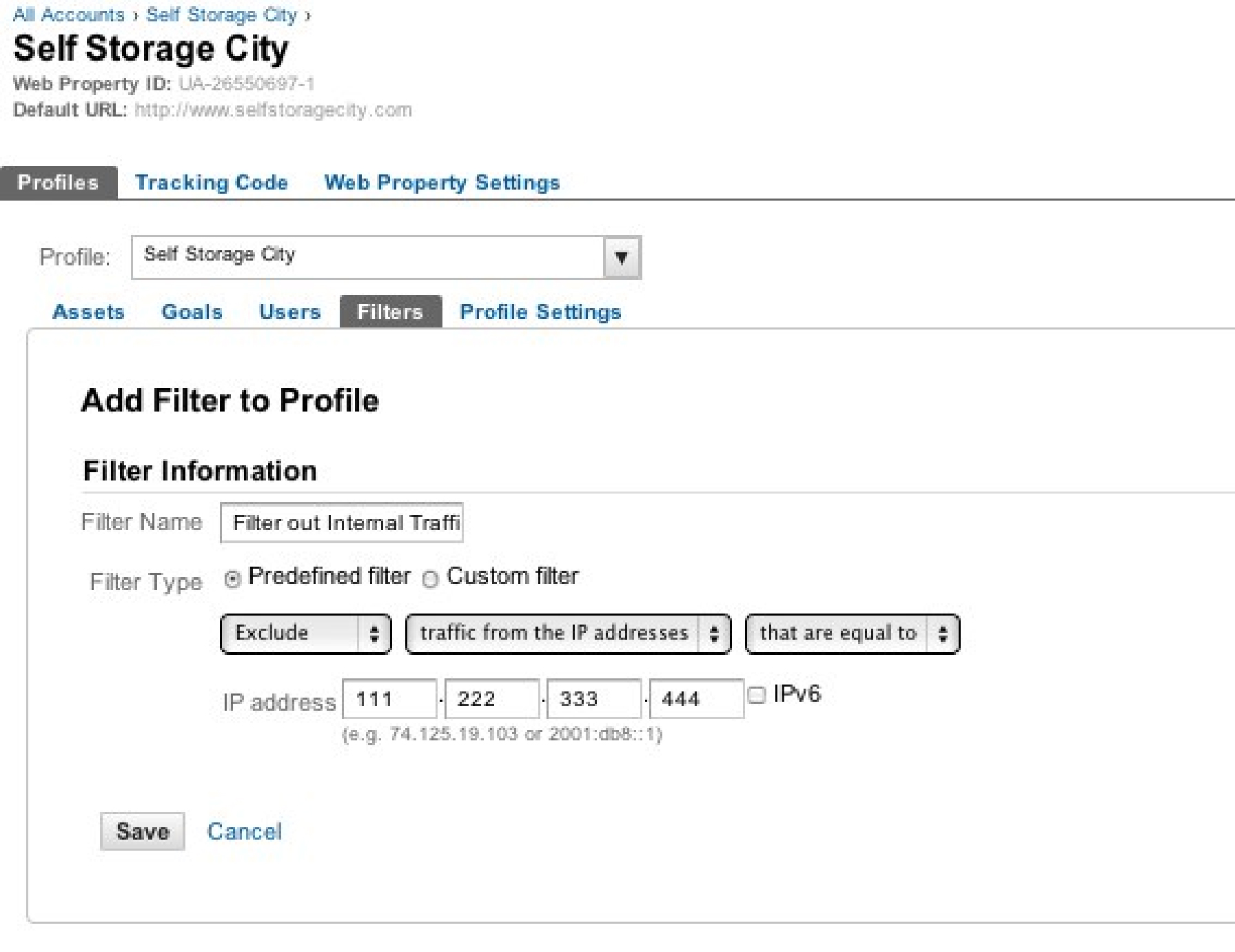
This filter tells Google Analytics not to include traffic in the reports coming from the IP address “111.222.333.444”
Resources:
If you want to go deeper into these topics, here are some helpful resources:
Google’s “Set-up Checklist” -
http://www.google.com/analytics/discover_analytics.html
GoogleAnalyticsHelpCenter-
http://www.google.com/support/analytics/?hl=en
Google Analytics User Forum -
http://www.google.com/support/forum/p/Google+Analytics/?hl=en
Step 3: Installation and Checking Your Work
Once you have your code, you will need to install it on EVERY PAGE of your website in the <head> of each page’s code.
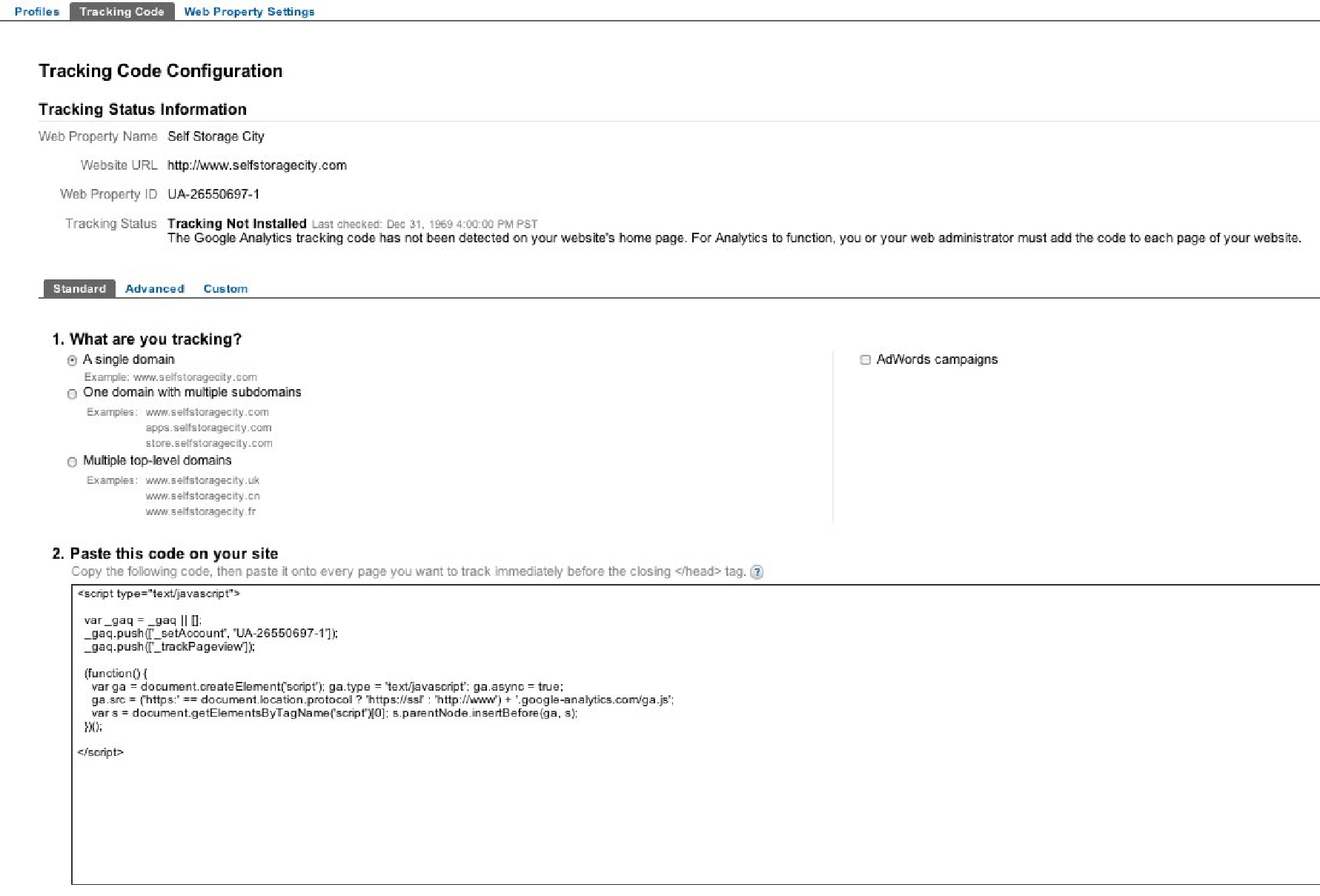
If you are using a content management system like WordPress or Drupal, these packages have plug-ins to make your life easy. If you are running a static, non-CMS site, then you will need to contact your webmaster or install the code yourself using an editing program like Dramweaver. Adding this code will not affect the look or feel of your site.
Once you have installed your code and re-published your changes live, use a handy tool like
sitescanga.com to check your pages for the code. This is a quick way to see if you missed anything.
For proper installation on all sites, you will need to verify that:
- The code is installed in the <head> of each site
- The code set-up in Google Analytics is correct if you will be tracking a sub-domain as well
- Your default home page is set up
- The time zone is set correctly
- E-commerce tracking is installed if your site is e-commerce based
- Site search is set up
After connecting Google Analytics, it can take up to 48 hours to start showing data and recognize the code on the site. Now you should be able to track everything on the site, including:
- Visitors
- Traffic Sources
- Content
- Goals
- E-commerce
About the Author

Adam Green has been working with small and medium sized
businesses to manage their internet marketing campaigns for
over 7 years. He is the founder and president at Maple North,
an
internet marketing agency located in Toronto, Canada.
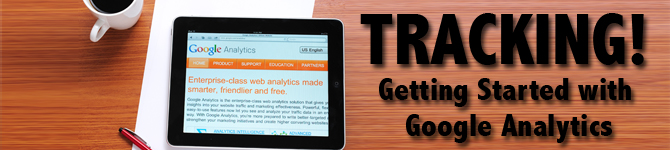
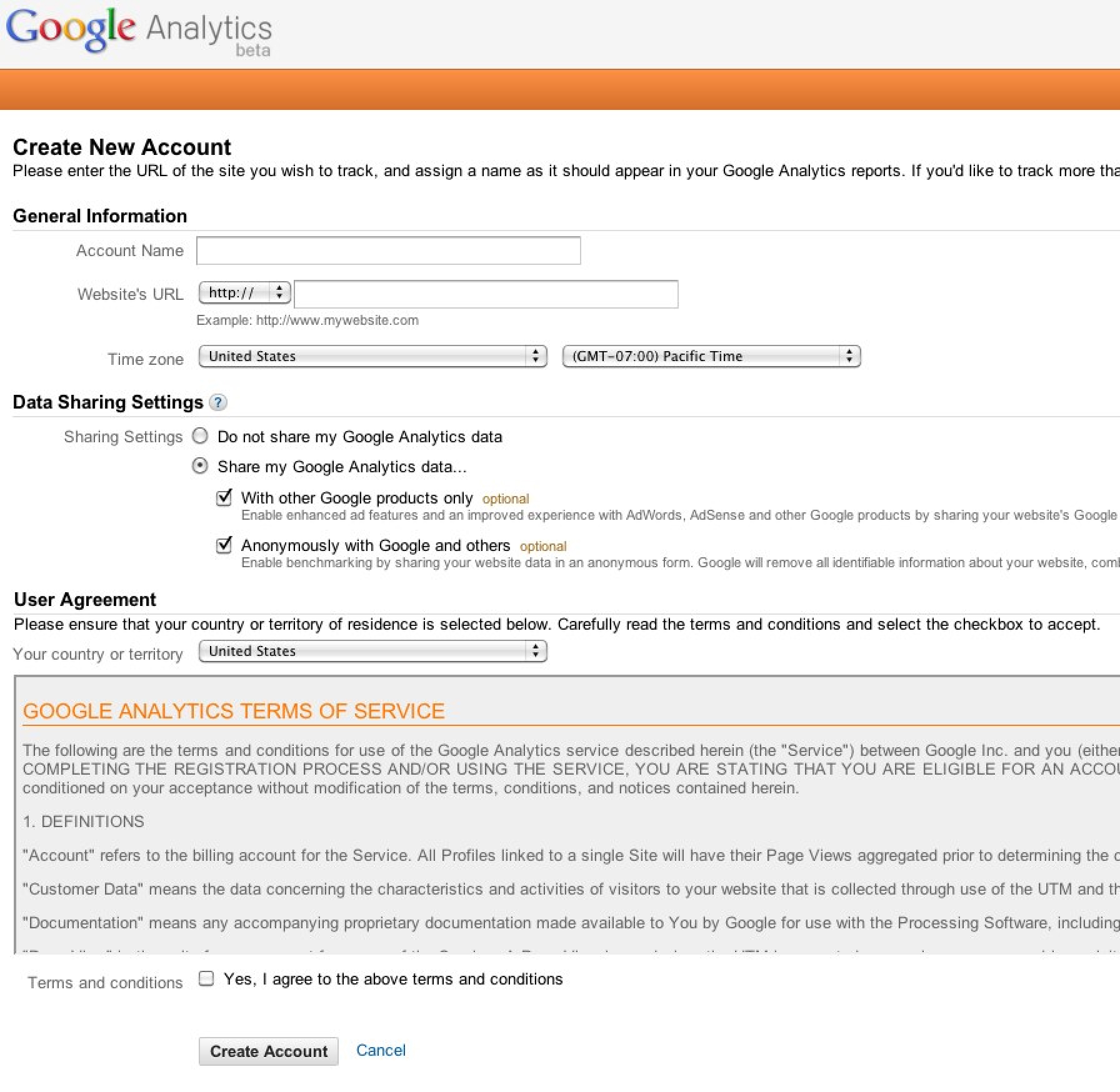
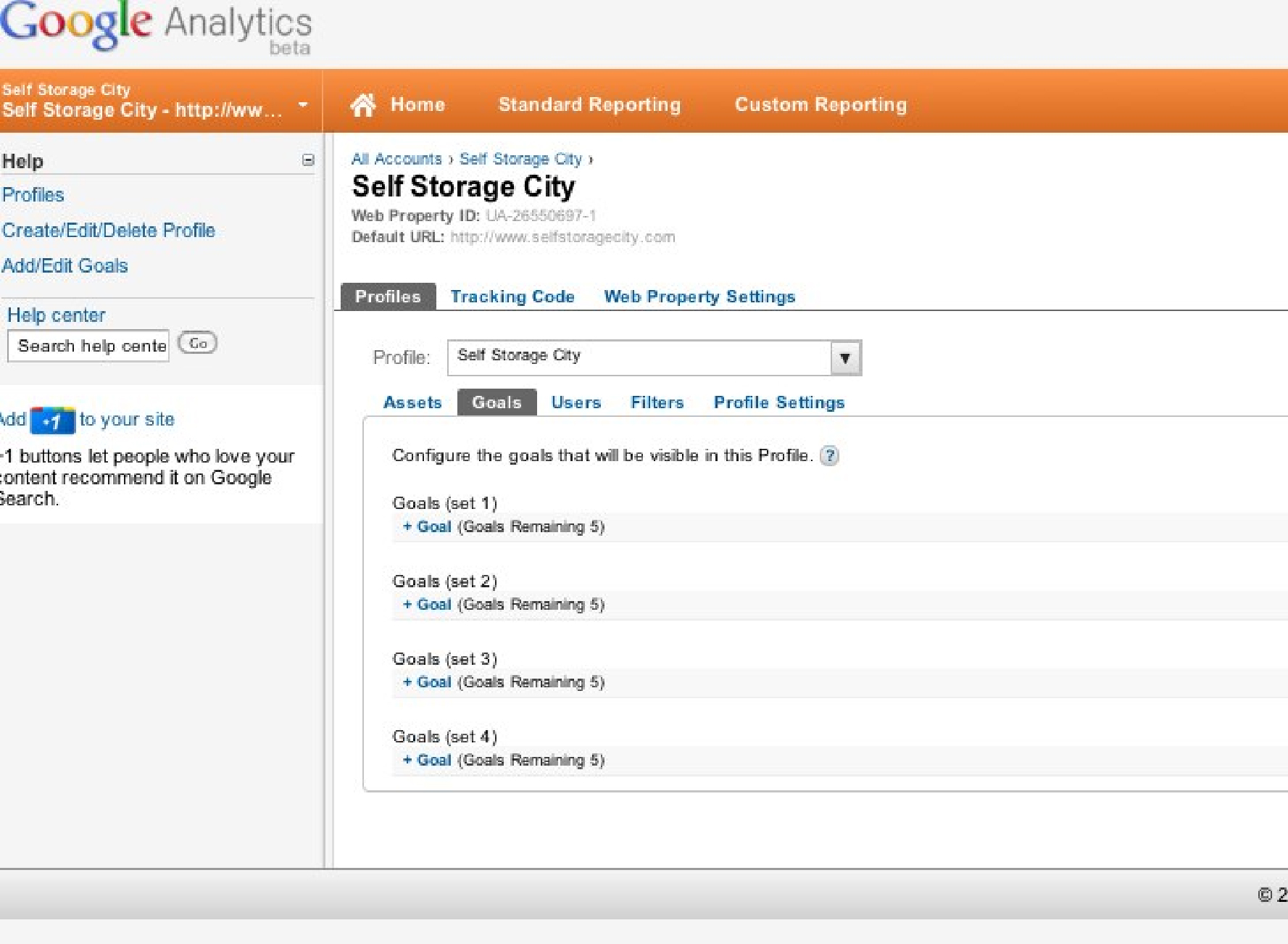
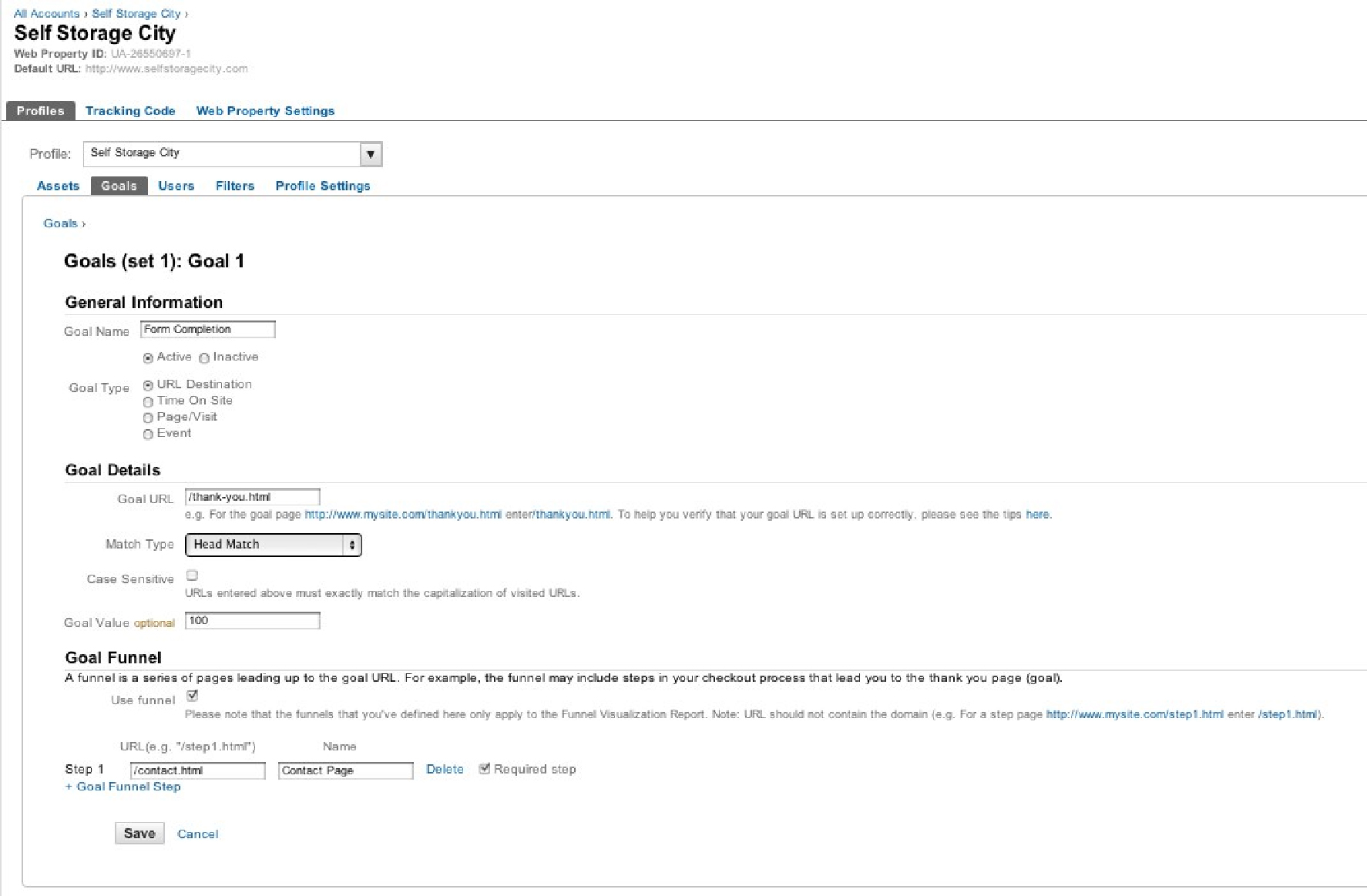
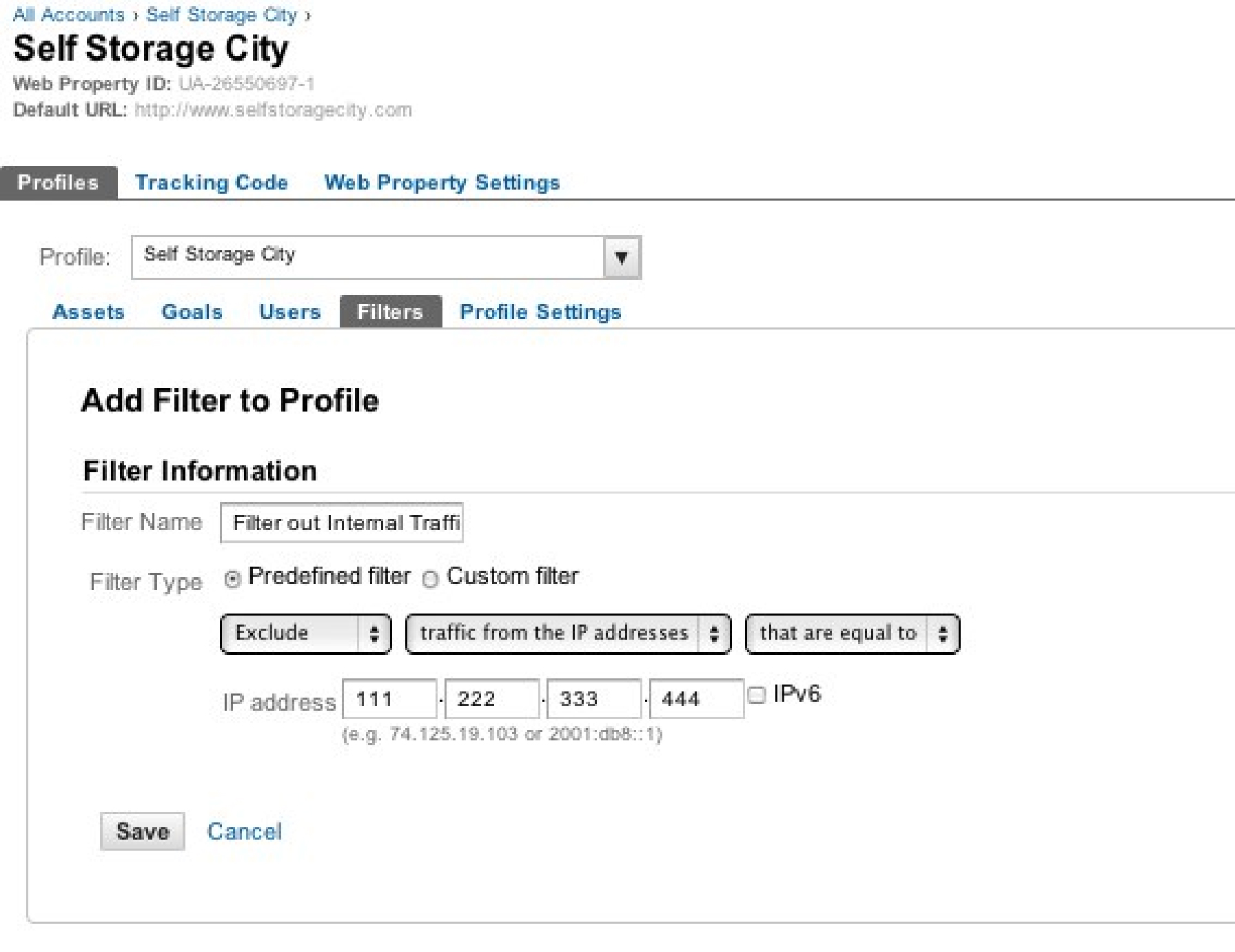
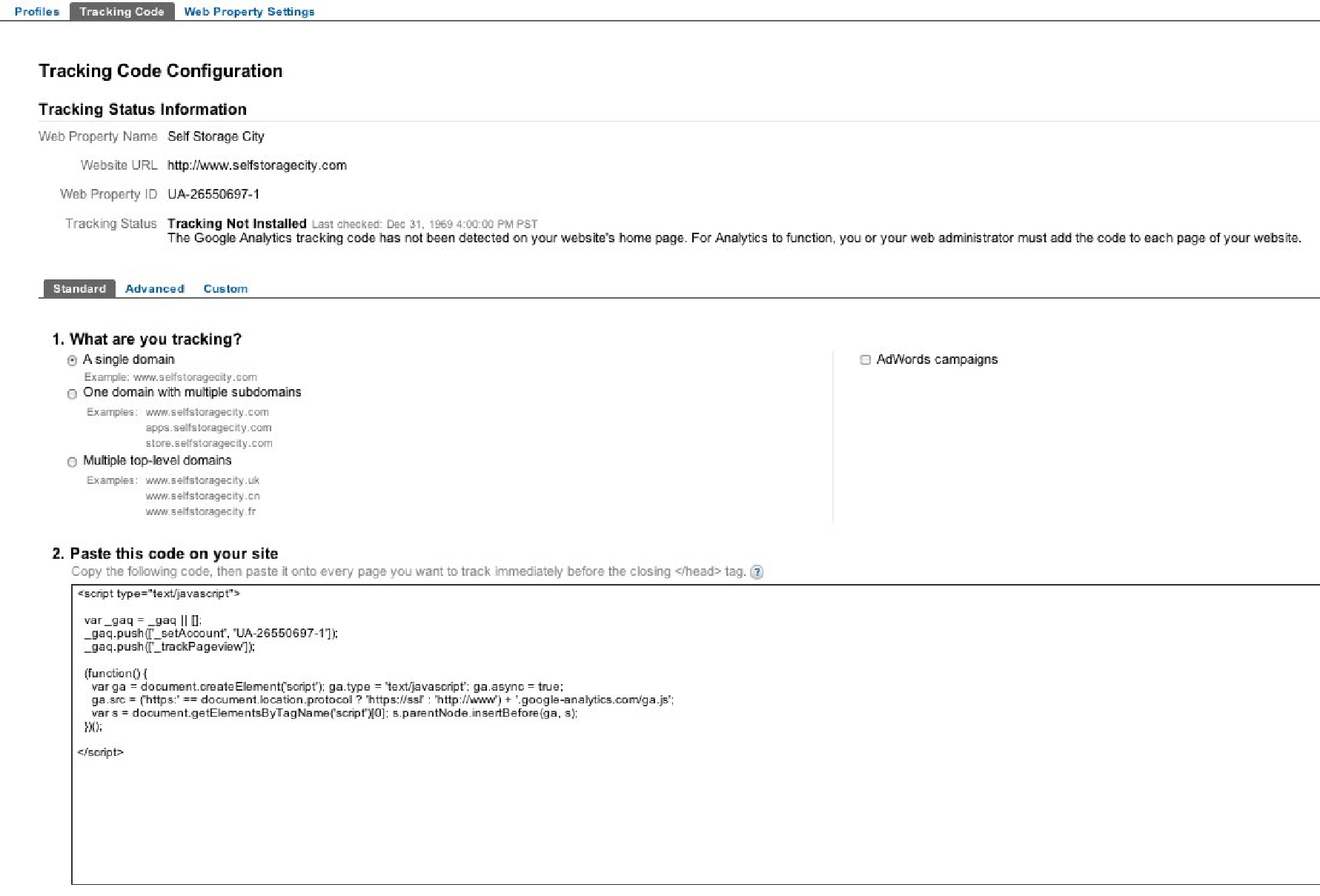
 Adam Green has been working with small and medium sized
businesses to manage their internet marketing campaigns for
over 7 years. He is the founder and president at Maple North,
an
Adam Green has been working with small and medium sized
businesses to manage their internet marketing campaigns for
over 7 years. He is the founder and president at Maple North,
an 

